
온라인 개학이 시작하면서 많은 선생님들께서 강의, 수업 영상을 촬영을 해야하는 경우가 생겼는데요. 화면을 녹화하며 음성을 녹음하여 수업영상을 촬영하면 쉽게 수업을 전달할 수 있습니다. 하지만 어떤 프로그램을 이용해서 화면을 녹화하는 경우에는 저작권 위반이 될 수 있어서 별다른 프로그램 설치 없이 윈도우10에 기본적으로 내장되어 있는 기능을 이용해서 녹화를 하시는 것을 추천드립니다.
파워포인트 슬라이드 녹화를 이용해서 수업영상 만드는 방법 (클릭)
윈도우10 화면녹화하는 방법
1. 우선 '게임 바'를 열어주셔야 하는데요. 왼쪽 아래 Win키를 클릭 후 '게임 바'를 검색해주시면 됩니다. 윈도우10 중에서도 버전에 따라 게임 바가 바로 뜨는 경우도 있고 아래처럼 길게 설정이 뜨는 경우도 있어요.

2. 게임 바 설정에 들어가셨다면 다양한 키보드 단축키를 확인할 수 있습니다. 특히나 게임 바 열기, 녹화 시작/중지 단축키 정도는 알아두시는게 매우 편리해요. 바탕화면에서 Win+G를 눌렀는데, 게임바가 뜨지 않는건 아무런 창이 열리지 않아서에요. 녹화할 창이나 프로그램을 열고 단축키를 누르면 게임바가 뜹니다.
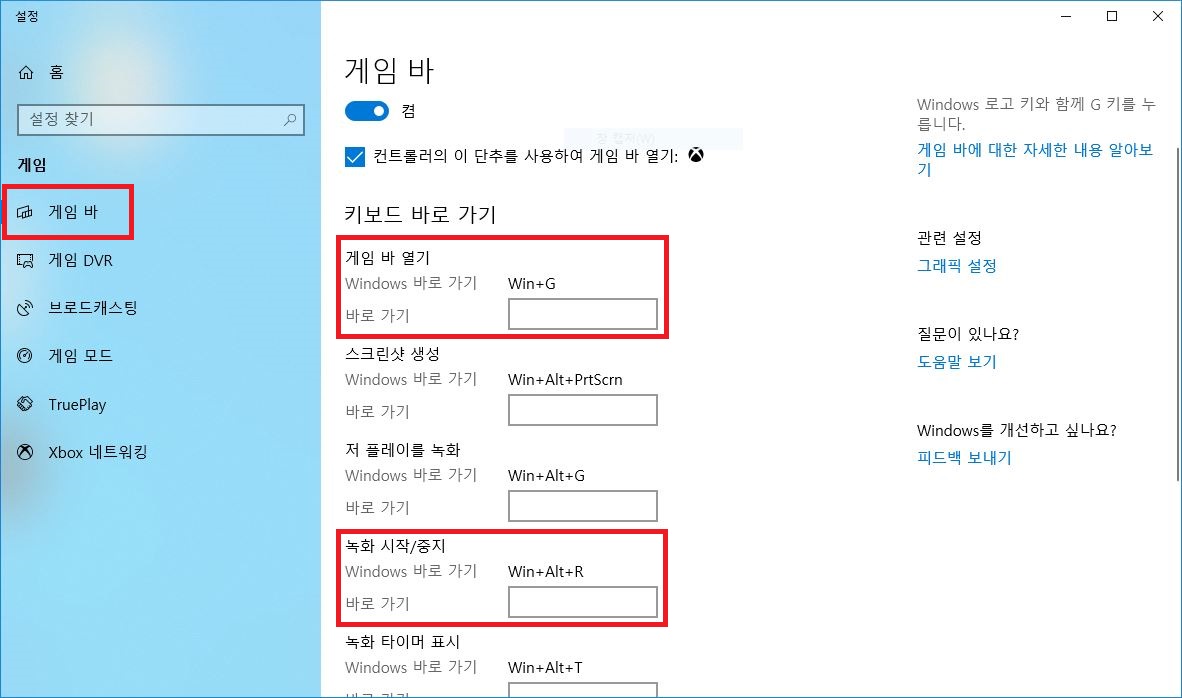
3. 그리고 왼쪽 게임 DVR을 들어가시면 어디 폴더에 녹화영상이 저장되는지 확인할 수 있고 바로 폴더를 열 수 있는 버튼도 있습니다.
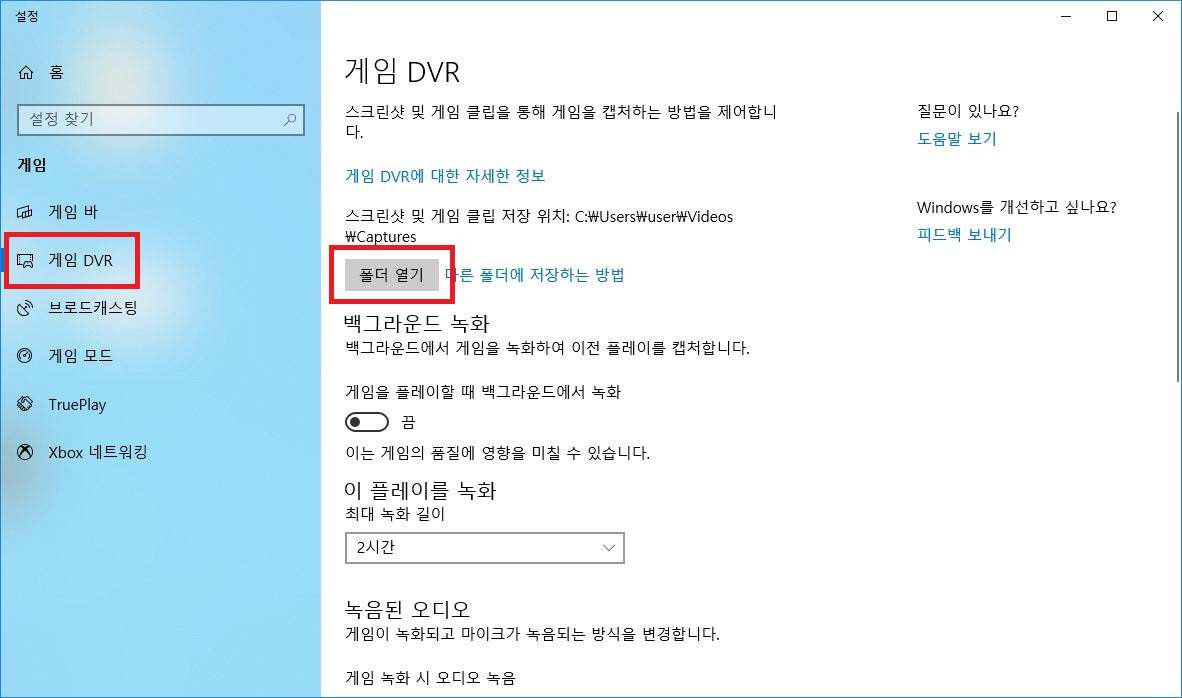
4. 또한 녹화 시 오디오를 녹음할건지 선택할 수 있는 설정과 오디오 품질, 볼륨도 설정할 수 있구요.

5. 내려보시면 비디오 프레임과 화질, 그리고 마우스 커서가 함께 녹화될건지도 설정할 수 있습니다. 이를 이용해서 녹화를 하면 화면과 소리 그리고 마이크가 있다면 사용자 음성, 마우스 커서까지 녹화할 수 있습니다.
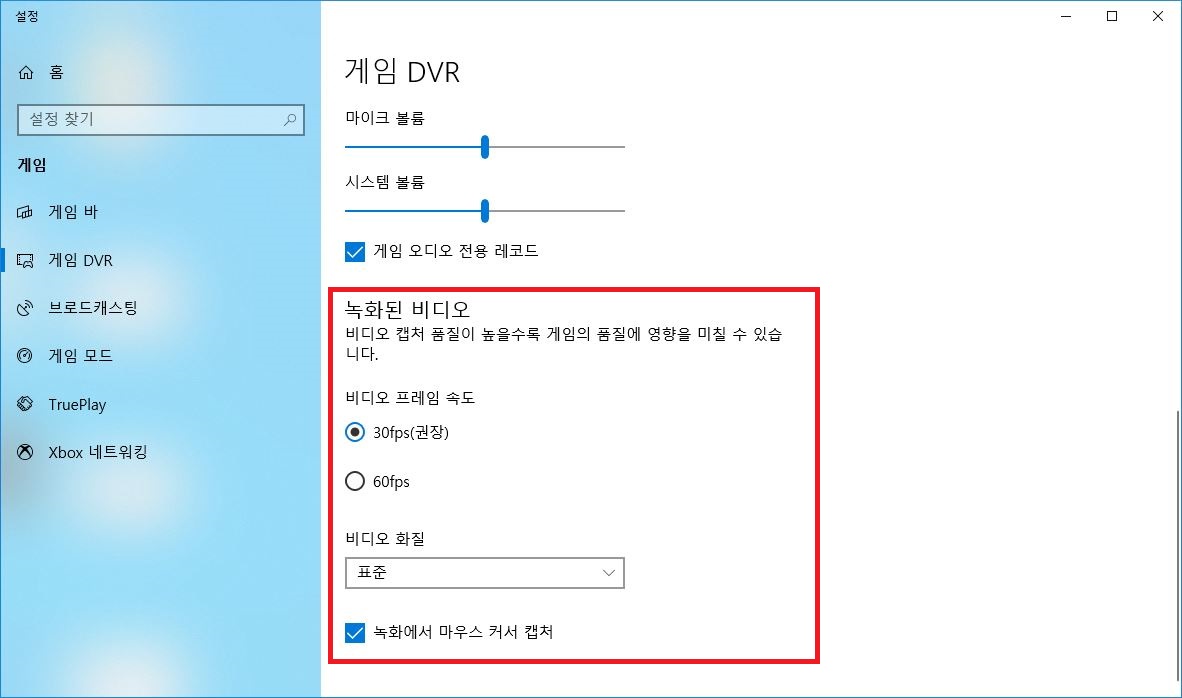
제 이야기를 읽어주셔서 감사합니다. 저의 다른 이야기가 궁금하시다면 여기를 클릭해 주세요!
또는 검색창에 '어나더레벨의 이야기보따리' 를 검색해 주세요!
'TECH 이야기 > 윈도우 10' 카테고리의 다른 글
이 글을 공유하기










